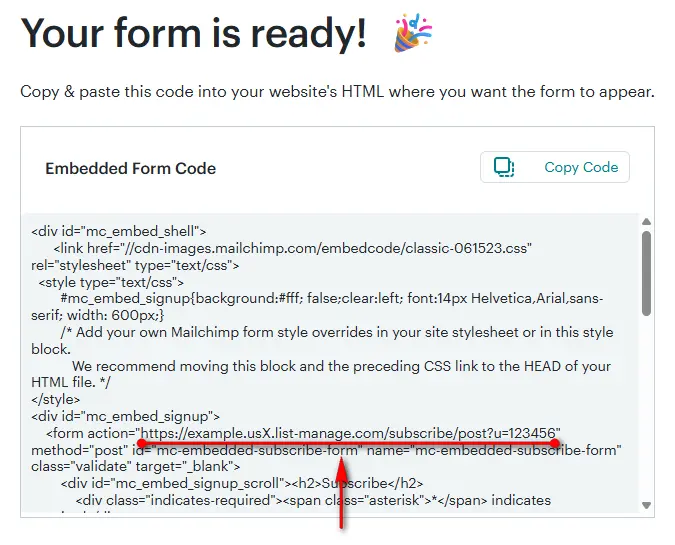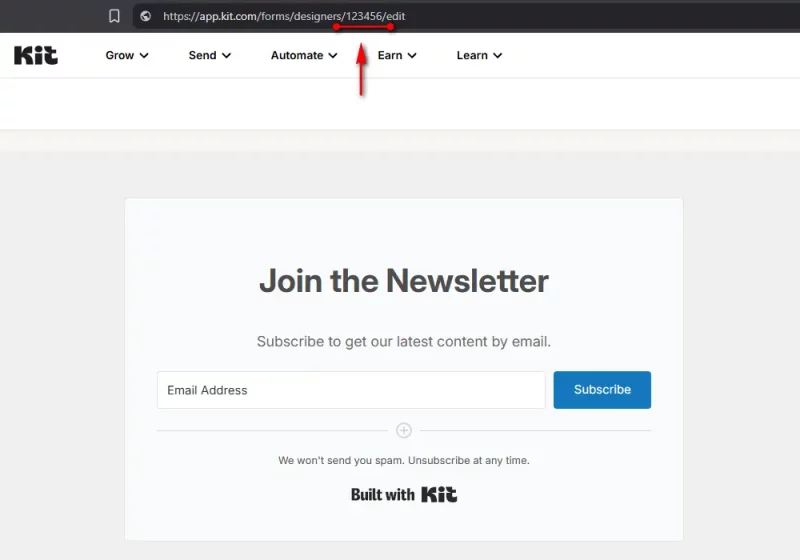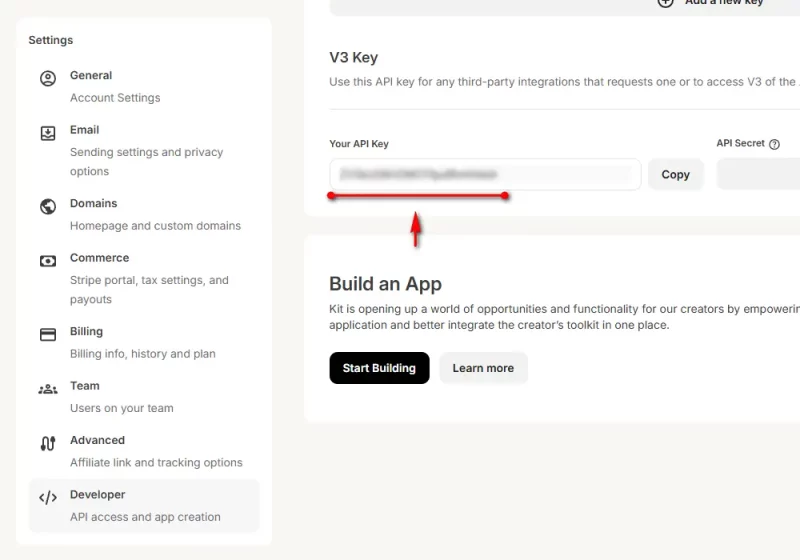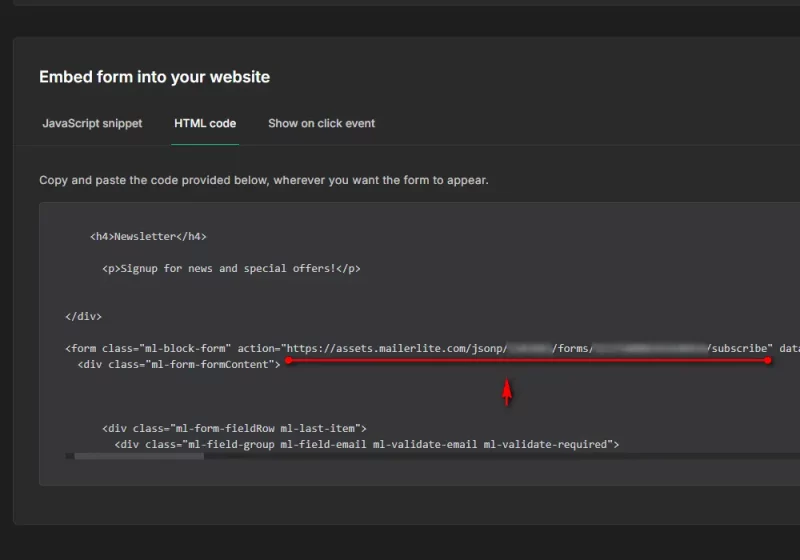Subscribe settings are located in Appearance → Customize → Miscellaneous Settings → Subscribe.
The Subscribe section is offering a flexible way to connect with a variety of email marketing providers. Whether you’re using Mailchimp, Kit, MailerLite, or a custom solution, you can easily configure the section to match your preferred service and start collecting subscribers right from your site.
Mailchimp Integration
To connect your Mailchimp signup form, you’ll need to provide the Form Action URL. This can be found directly within the form’s embed code.
How to get the Form Action URL:
- Log in to your Mailchimp account.
- In the top-left corner, click Create and select Signup Form → Embedded form.
- After setting up the form, locate the Embedded Form Code.
- In the HTML code, look for the line that starts with:
<form action="https://example.usX.list-manage.com/subscribe/post?u=123456"> - Copy the full URL from the action attribute. Be sure to copy only the URL (starting with https:// and ending before the closing quotation mark).
Kit.com Integration
To connect your Kit.com form, you’ll need:
- Form ID
- API Key (V3 public key)
How to get the Form ID:
- Log in to your Kit.com account.
- Go to Grow → Landing Pages & Forms → Create New.
- After creating the form, look at the page URL in your browser.
The Form ID is the number at the end of the URL (e.g., https://app.kit.com/forms/designers/123456/edit - Form ID is 123456).
How to get the API Key:
- Click on your profile icon and go to Settings.
- Navigate to the Developer section.
- Copy the V3 Public API Key.
Do not use the Secret Key – only the Public V3 Key is required for the integration to work.
MailerLite Integration
To connect your MailerLite form, you’ll need:
- Action URL
How to get the Action URL:
- Log in to your MailerLite account.
- Go to Forms → Create form → choose Embedded form.
- Once the form is created, navigate to the Embed form into your website section.
- Choose the HTML Code option.
- At the bottom of the code, find the line that starts with:
<form class="ml-block-form" action="https://assets.mailerlite.com/jsonp/...">
and copy the URL inside the action attribute. Be sure to copy only the URL (starting with https:// and ending before the closing quotation mark).
Custom / Other Integration
If you’re using an email provider that is not officially supported, you can still integrate it by selecting the Custom option in the Subscribe section settings.
This method works by embedding your own form’s details into the theme.
Some services may require extra information to be submitted with the form (e.g., form ID, tags, user ID). These can be added manually in the settings using hidden <input> tags (one per line).